Podczas ponownej instalacji systemu operacyjnego lub przeglądarki może być konieczne zapisanie gdzieś bieżących zakładek. Ta procedura może być również potrzebna do przeniesienia zakładek na inny komputer lub przeniesienia ich do kogoś przez sieć. Prawie każda przeglądarka ma odpowiedni mechanizm.
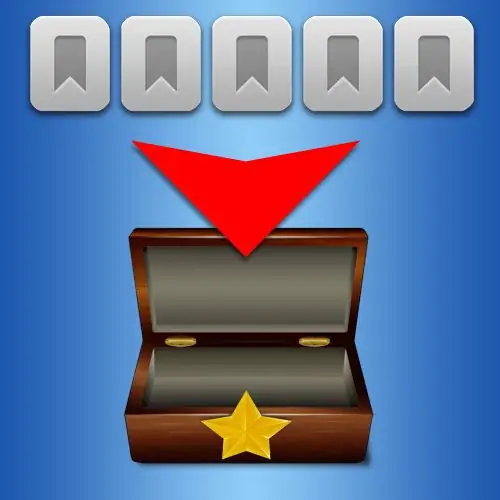
Instrukcje
Krok 1
W Operze, aby zapisać zakładki w natywnym formacie tej przeglądarki, otwórz menu, przejdź do sekcji „Zakładki” i wybierz „Zarządzaj zakładkami”. Wszystkie te manipulacje można zastąpić, naciskając klawisze skrótu CTRL + SHIFT + B. Na stronie zarządzania zakładkami w górnej części okna znajduje się kolejne menu - otwórz sekcję „Plik” i kliknij „Zapisz jako”. Otworzy się standardowe okno dialogowe zapisywania plików, w którym należy wybrać lokalizację i nazwę pliku, aby zapisać bieżące zakładki przeglądarki. Zakończ procedurę, klikając przycisk „OK”.
Krok 2
W przeglądarce Mozilla FireFox możesz również użyć skrótów klawiszowych CTRL + SHIFT + B. Możesz też kliknąć sekcję „Zakładki” w menu i wybrać „Zarządzaj zakładkami”. I tutaj również w górnej części okna znajduje się dodatkowe menu - otwórz w nim sekcję „Importuj i wykonaj kopię zapasową” i wybierz wiersz „Kopia zapasowa”. Spowoduje to otwarcie okna dialogowego zapisywania, w którym po wybraniu lokalizacji i nazwy pliku z zakładkami kliknij przycisk „Zapisz”.
Krok 3
W przeglądarce Internet Explorer specjalny „Kreator importu i eksportu” steruje standardowym sposobem zapisywania zakładek. Aby go uruchomić, otwórz sekcję „Plik” w menu i kliknij „Importuj i eksportuj”. W pierwszym oknie tego kreatora wystarczy kliknąć przycisk „Dalej”. W drugim, na liście pod „Wybierz akcję”, kliknij wiersz „Eksportuj ulubione” i ponownie kliknij przycisk „Dalej”. Ponadto kreator zaproponuje wybór, czy zapisać wszystkie zakładki, czy tylko pojedyncze foldery, a następnie wskaże lokalizację, w której zakładki zostaną domyślnie zapisane. Możesz zmienić tę lokalizację, klikając przycisk Przeglądaj. Następnie po raz ostatni kliknij "Dalej" - w kolejnym oknie kreatora zostanie on zastąpiony przyciskiem "Zakończ". Kliknij ten przycisk, aby rozpocząć proces zapisywania. Po zakończeniu przeglądarka zgłosi, że eksport się powiódł.
Krok 4
W przeglądarce Google Chrome wybierz z menu element „Menedżer zakładek”. Na stronie dyspozytora znajduje się lista rozwijana oznaczona „Rozmieść” - otwórz ją i kliknij najniższą pozycję - „Eksportuj zakładki”. Otworzy się standardowe okno zapisywania plików. Wybierz lokalizację, w której chcesz zapisać plik z zakładkami. Ta przeglądarka zapisuje je w formacie zwykłych stron internetowych - html.
Krok 5
W przeglądarce Safari, aby zapisać zakładki, otwórz sekcję „Plik” w menu i wybierz w niej element „Eksportuj zakładki”. Podobnie jak Chrome, ta przeglądarka używa HTML do przechowywania - wybierz odpowiednią lokalizację przechowywania na swoim komputerze i kliknij przycisk „Zapisz”.






