Potrzebujesz mapy lokalizacji w wysokiej rozdzielczości? A kiedy zapisujesz zrzut ekranu z Yandex. Maps lub map Google, otrzymujesz obrazy o strasznej jakości? Z tego artykułu dowiesz się, jak uzyskać kartę dowolnej jakości.
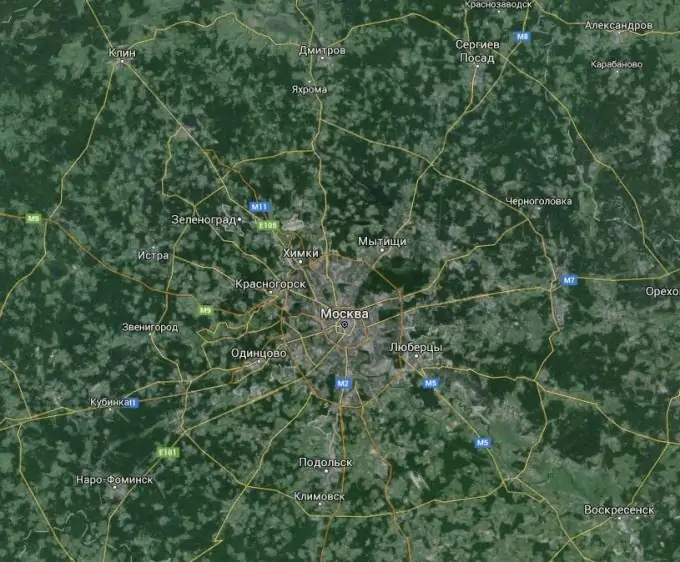
Czy to jest to konieczne
program SASPlanet
Instrukcje
Krok 1
Sformułowanie problemu:
- Zdasz sobie sprawę, jakiego rodzaju mapy potrzebujesz i zdecydujesz, jaka powinna być jakość. Na przykład potrzebujemy mapy miasta Ekibastuz w Republice Kazachstanu o takiej jakości, aby można było na niej odczytać nazwy ulic i numery domów.
Krok 2
Instalacja:
- Pobierz program SASPlanet tutaj https://www.sasgis.org/download/ (wybierz aktualną wersję programu).
- Rozpakuj archiwum (instalacja programu nie jest wymagana) do dowolnego katalogu.
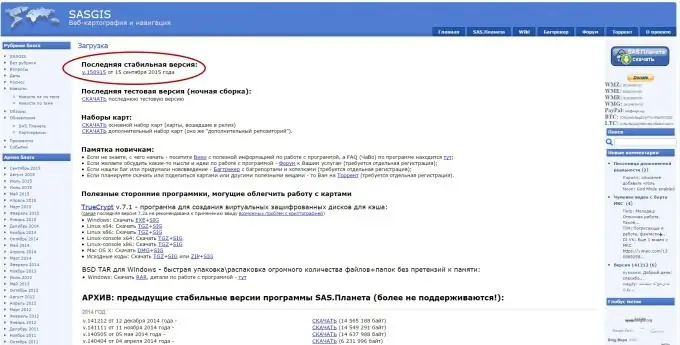
Krok 3
Oprawa:
- Uruchom program (plik SASPlanet.exe).
- Wybierz „Internet i pamięć podręczną” jako źródło map.
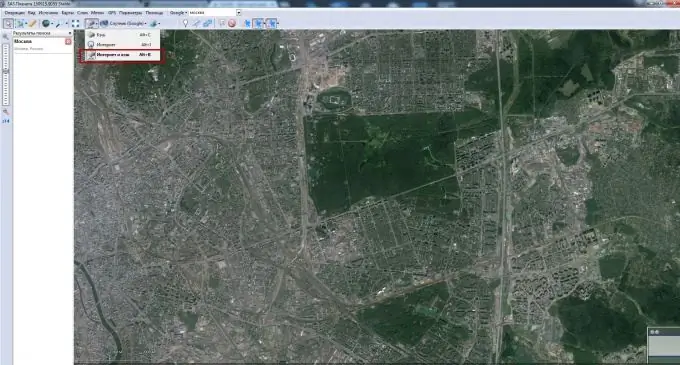
Krok 4
Jeśli przycisków nie można kliknąć, zmień skalę wyświetlania na 100% w ustawieniach systemu Windows
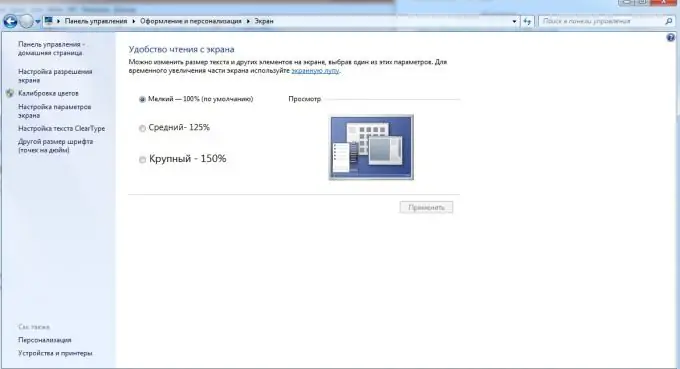
Krok 5
Praca w programie
- Wprowadź nazwę miejsca, którego szukasz na mapie. W naszym przypadku jest to miasto Ekibastuz.
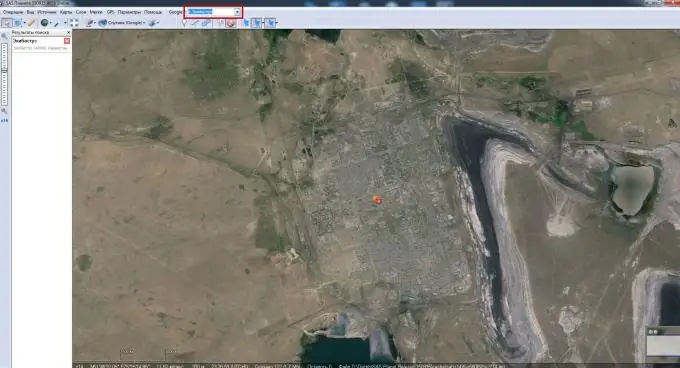
Krok 6
Wybierz graficzną lub satelitarną mapę żądanej lokalizacji.
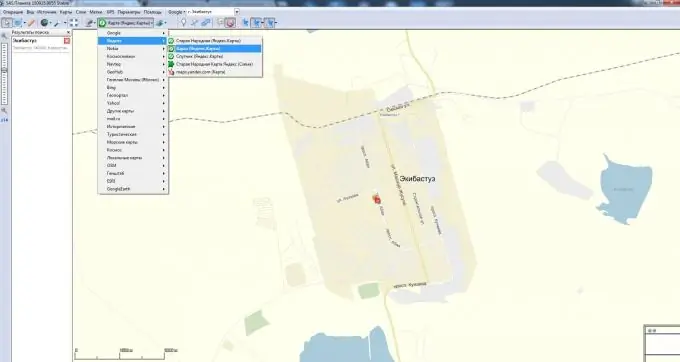
Krok 7
Łączymy te warstwy, które musimy zobaczyć na mapie.
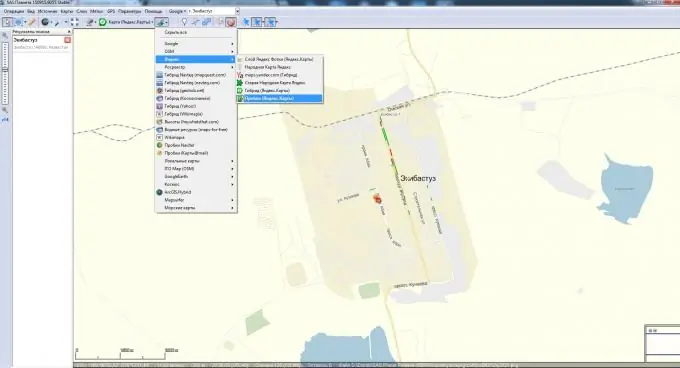
Krok 8
Korzystając z narzędzi dostarczonych przez program, wybierz obszar, który chcemy w rezultacie zobaczyć. W naszym przypadku zaznaczony jest obszar prostokątny (tu można "pobawić się" i narysować prawie dowolny kształt, lub zaznaczyć obszar - tak, aby pasował do ekranu).
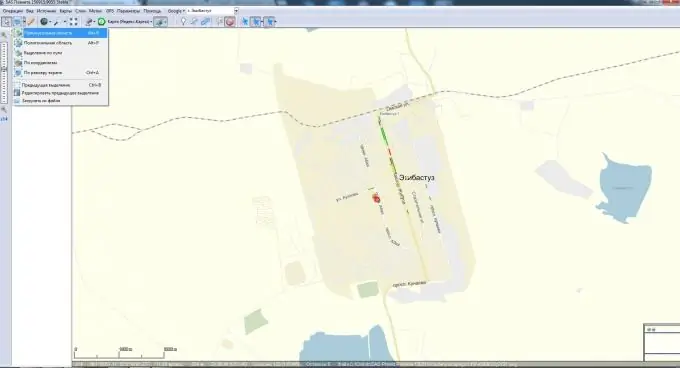
Krok 9
Pobieranie mapy. Po wybraniu obszaru pojawi się okno dialogowe. Wybierz skalę. Im większą skalę wybierzesz, tym lepszy będzie ostateczny obraz.
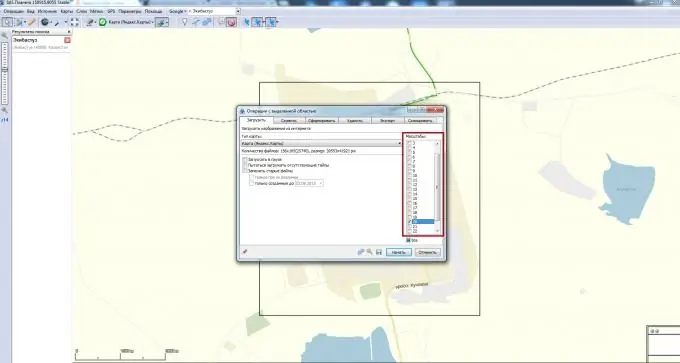
Krok 10
Po kliknięciu przycisku „Start” rozpocznie się proces pobierania fragmentów mapy (czas zależny od wybranej skali). Po pobraniu mapy (będzie kompletna w 100%) kliknij „Wyjdź”.
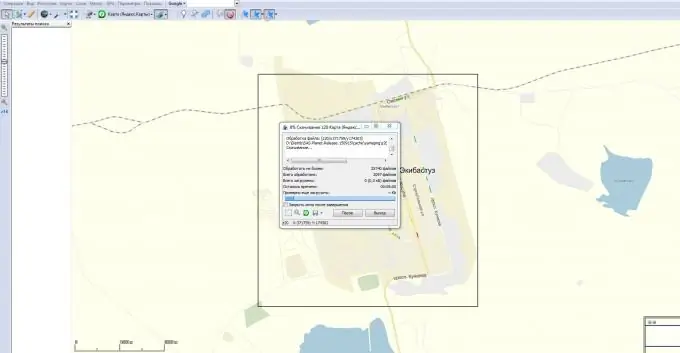
Krok 11
Teraz musisz skleić pobrane fragmenty mapy - kafelki. Kliknij poprzedni wybór.
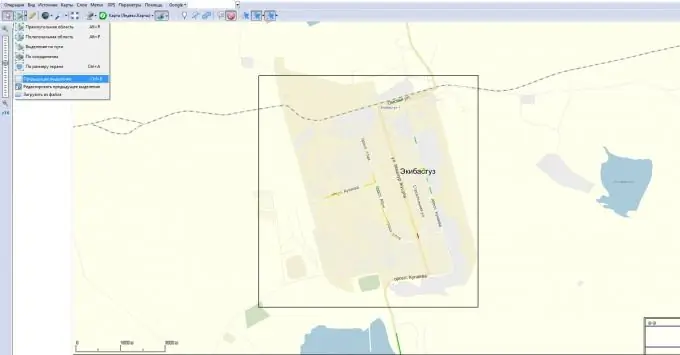
Krok 12
Wybierz drugą zakładkę (klej) w wyświetlonym oknie dialogowym i skonfiguruj:
1. Wynikowy format (jpg, bmp,.png
2. Gdzie zapisać (ścieżka, w której zostanie zapisany wynik klejenia).
3. Rodzaj karty (yandex, google, kosmosnimki itp.).
4. Skala (pamiętaj, którą wybrałeś w kroku 9, ale możesz wybrać inną).
5. Jakie warstwy nałożyć.
Kliknij „Start”.
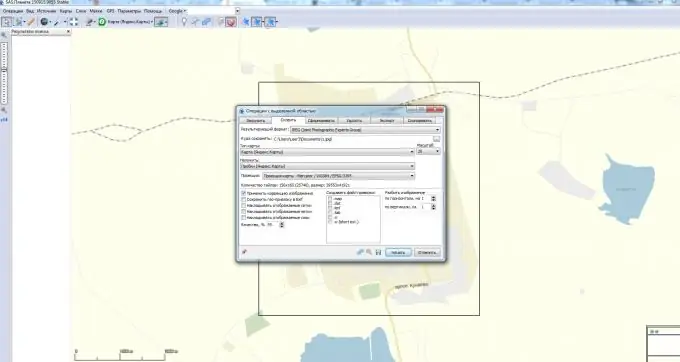
Krok 13
Weź gotową kartę!






