Prawie każdy internauta wie o reklamie na stronach o różnej tematyce. Natrętne banery, reklamy irytujące dla oka, które z reguły odwracają uwagę i często prowadzą do problemów podczas ładowania systemu („reklamodawcy” i inne aplikacje wirusowe, które ulegają awarii po kliknięciu banerów). Niektóre dodatki podjęły walkę z reklamami, które można dodać do przeglądarki całkowicie za darmo.
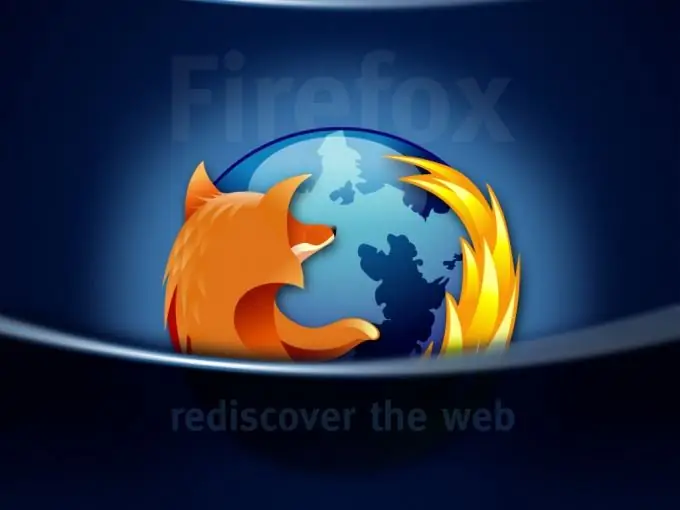
Czy to jest to konieczne
- Oprogramowanie:
- - przeglądarka internetowa Mozilla Firefox;
- - Dodatek AdBlock Plus.
Instrukcje
Krok 1
Przeglądarka Firefox jest znana i lubiana przez wielu użytkowników komputerów osobistych. Oprócz szybkości przeglądarka spełnia wszystkie najnowsze standardy, w tym HTML5 i CSS3. Ponadto dla tej aplikacji napisana jest duża liczba dodatków, które zostaną teraz omówione.
Krok 2
Aplikacja AdBlock Plus jest szeroko stosowana zarówno przez webmasterów, jak i zwykłych odwiedzających witrynę. Dodatek może blokować dowolny rodzaj reklamy. Jeśli zobaczyłeś jakąkolwiek reklamę w serwisie i jednocześnie AdBlock jej nie ukrył, możesz to naprawić za pomocą wewnętrznych narzędzi dodatku (po prostu klikając prawym przyciskiem myszy i wybierając odpowiednią pozycję w menu kontekstowym).
Krok 3
Aby zainstalować AdBlock Plus, musisz kliknąć górne menu „Narzędzia”, na liście, która się otworzy, wybierz „Dodatki”.
Krok 4
W wyświetlonym oknie wybierz sekcję „Wyszukaj dodatki” i wpisz słowo AdBlock w pasku wyszukiwania. Naciśnij Enter i wyświetl wyniki wyszukiwania. Ten dodatek będzie na czele listy.
Krok 5
Aby go aktywować, kliknij przycisk „Dodaj do Firefoksa” znajdujący się obok znalezionej aplikacji. W oknie, które się pojawi z komunikatem „Zainstaluj oprogramowanie teraz” kliknij przycisk „Zainstaluj teraz”.
Krok 6
Po zainstalowaniu zobaczysz okno z prośbą o ponowne uruchomienie programu. Kliknij okno, przeglądarka automatycznie zamknie się i pojawi ponownie. Na stronie z dodatkami zobaczysz okno dodawania subskrypcji do blokowania reklam, wybierz subskrypcję z Rus w nazwie.
Krok 7
Otwórz dowolną stronę, a zobaczysz, że większość reklam się nie wyświetla. Jeśli często odwiedzasz strony anglojęzyczne, nie zapominaj, że aby zablokować reklamy, będziesz musiał dodać kolejną subskrypcję, w nazwie której muszą występować litery Eng.






