Dołączenie obrazu lub dowolnego innego pliku do wiadomości w wiadomości e-mail jest dość łatwe. Ale co, jeśli obrazek musi być zawarty w tekście? Czy to możliwe? Tak. I za kilka minut.
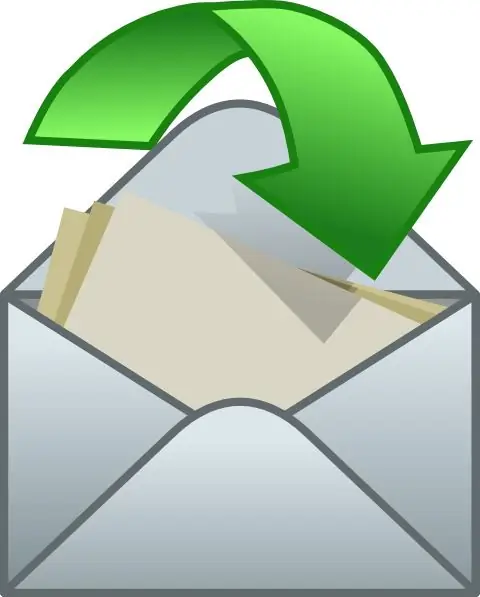
Czy to jest to konieczne
- - Komputer osobisty;
- - zarejestrowane konto e-mail w jednej z usług pocztowych.
Instrukcje
Krok 1
Usługi pocztowe starają się być bliżej swoich użytkowników, dostarczając im różnorodne usługi. Dodanie obrazu do tekstu wiadomości to jedna z tych funkcji, która pozwala urozmaicić dowolną literę. Szeroki zakres takich opcji zapewnia Gmail, Mail.ru, Yandexs i inne usługi poczty e-mail. Zasada działania przy wysyłaniu do nich obrazu jest identyczna. Ale jednocześnie każdy ma swoje własne niuanse.
Krok 2
Przykładowo Gmail zawiera w swoich ustawieniach „Funkcje eksperymentalne”, dzięki którym do tekstu wiadomości można dodać dowolne zdjęcie. Aby rozpocząć edycję, wejdź na swój e-mail i zacznij pisać list. Wybierz opcję "Funkcje eksperymentalne", na liście operacji kliknij przycisk "Wstaw zdjęcia" a następnie - "Włącz". Następnie przejdź do zaawansowanego formatowania i znajdź dedykowany panel edycji. W wiadomości umieść kursor w miejscu, w którym chcesz umieścić obraz. Kliknij symbol „Wstaw obraz” i dodaj wymagany plik do treści listu.
Krok 3
W Yandex możesz umieścić zdjęcia w wiadomości za pomocą Yandex. Pocztówki ". Aby skorzystać z tej funkcji należy przejść do odpowiedniej sekcji, wybrać opcję "Narysuj pocztówkę", a następnie - "Prześlij zdjęcie". Określ lokalizację obrazu i kliknij przycisk „Dołącz do litery”.
Krok 4
Kilka ciekawych opcji projektowania liter jest oferowanych przez Mile. RU . Tworząc nową wiadomość, użytkownik może wybrać dowolny projekt, stosując jeden z motywów dostępnych w archiwum usługi pocztowej. Po dodaniu stylu, który chcesz, do obszaru roboczego, dwukrotnie sprawdź tekst wiadomości i kliknij przycisk „Prześlij”.
Krok 5
Możesz również ozdobić swój list w programie Mail ze strony pobierania pocztówek znajdującej się pod adresem https://cards.mail.ru/. Wybierz odpowiedni obrazek, wprowadź imię i nazwisko, adres użytkownika, czas wysłania listu oraz treść wiadomości. Możesz go skopiować z dowolnego dokumentu tekstowego i dołączyć do treści wiadomości.
Krok 6
Również w projekcie „Mail.ru” możesz użyć funkcji „Narysuj siebie”. W tym celu umieść jeden z proponowanych zdjęć w gotowej wiadomości lub dodaj własny obraz lub plik wideo, dla którego wystarczy wskazać sposób wgrania zdjęcia i kliknąć przycisk „Prześlij”.






