Kiedyś musiałem zrobić wirtualny obraz dysku CD - żeby nie używać go za każdym razem, bo się z tego psuje, a program Dance-3 E-Jay nie działa bez dysku. Jednak w Internecie było wiele wskazówek, ale dla tych, którzy i tak wydawali się wiedzieć wszystko. W rezultacie znajomy pokazał mi, jak zrobić i zainstalować obraz. W dzisiejszych czasach niewiele osób korzysta z płyt, ale czasami jest to po prostu konieczne.
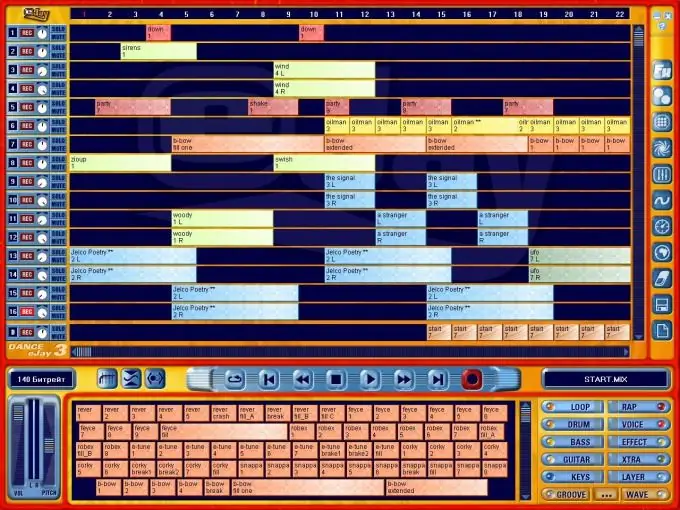
Instrukcje
Krok 1
Wprowadzamy do wyszukiwarki „emulator dysków optycznych Wikipedii” i znajdujemy listę przetestowanych urządzeń wraz z linkami do oficjalnych stron. Wybierz Ultra ISO, ponieważ jest to jeden z najlepszych emulatorów.
Krok 2
Otrzymujemy link do oficjalnej strony.
Krok 3
Pobierz wersję próbną.
Krok 4
Wybieramy wersję rosyjską. Reszta programów nie jest z tym szczególnie przyjazna.
Krok 5
Otwieramy i wybieramy okres próbny.

Krok 6
Teraz musisz załadować dysk do napędu i utworzyć obraz CD. Aby to zrobić, wybierz z menu rozwijanego „Narzędzia-Utwórz obraz płyty CD” i wybierz napęd CD, w którym znajduje się płyta (w tym przypadku E). Domyślnie plik obrazu nosi nazwę mycd.iso, ale możesz zmienić jego nazwę, aby uniknąć pomyłek w E-Jay.iso. Ścieżka jest tam również wskazana: „dysk D - Moje dokumenty”.
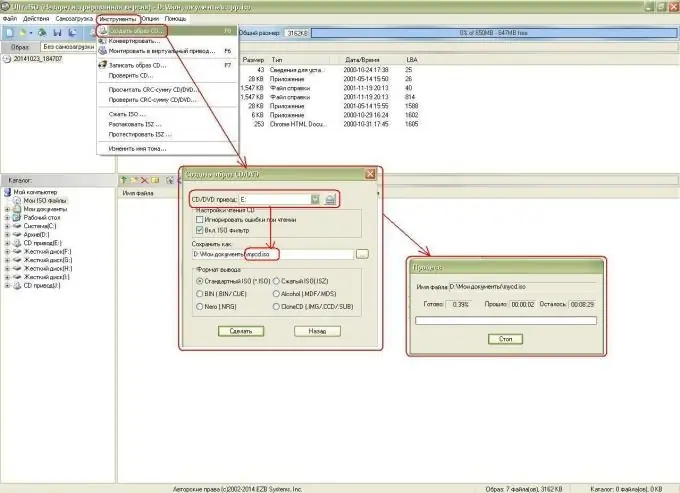
Krok 7
Po zakończeniu procesu nie zapomnij wyjąć płyty. Zacznijmy tworzyć wirtualne dyski, na których zamontujemy obraz dysku. Aby to zrobić, wybierz menu rozwijane "Opcje-Ustawienia", przejdź do zakładki "Napęd wirtualny", wybierz liczbę napędów wirtualnych (mam ten 1-wirtualny napęd CD J, zmieniam go na 2-J i K).
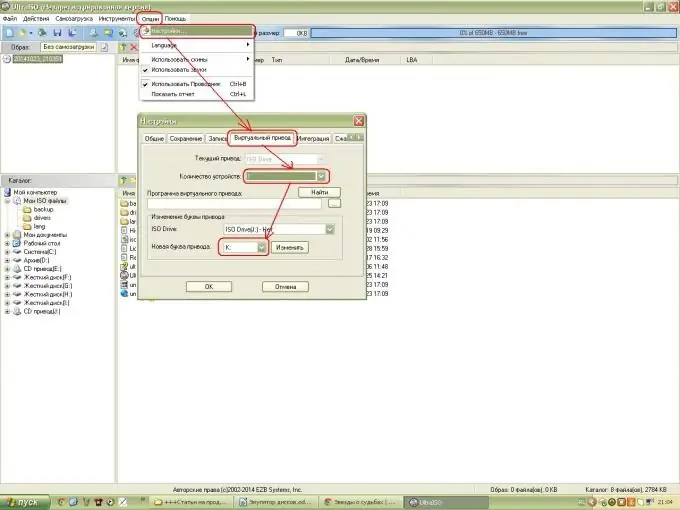
Krok 8
Wchodzimy do „Mój komputer” i sprawdzamy. Rzeczywiście pojawiły się 2 wirtualne napędy CD.
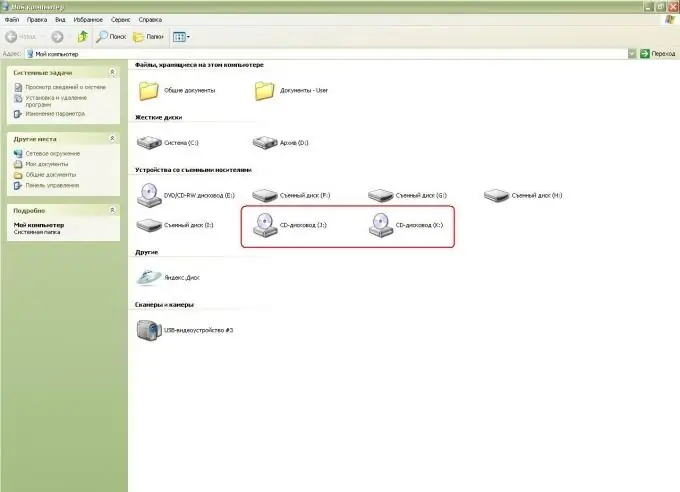
Krok 9
Następnie montujemy obraz dysku wirtualnego na jednym z tych dysków.
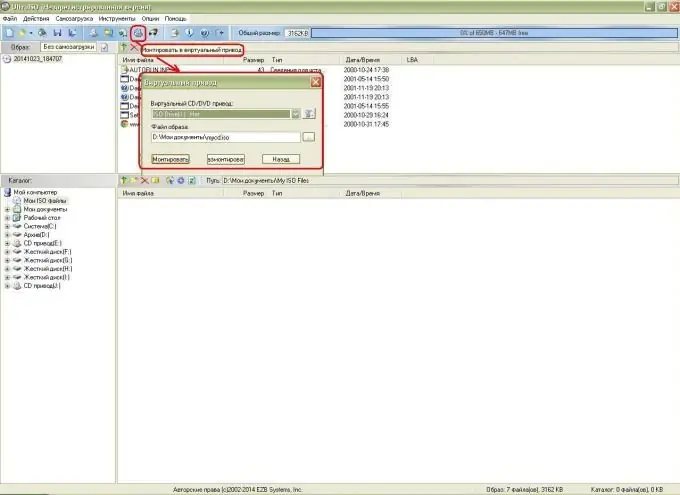
Krok 10
Przejdź do „Mój komputer” i zobacz, czy obraz dysku jest zamontowany: nazwa mówi Dance_E-Jay3. Kliknij i uruchom program do tworzenia muzyki tanecznej!






