Zawsze i wszędzie zaleca się, aby nie przechowywać ważnych informacji na dysku twardym, ponieważ jest on obarczony stratami w najbardziej krytycznym momencie. Ale niestety nie wszyscy tworzą kopie zapasowe na innych nośnikach. Jeśli masz kłopoty, zgubiłeś przełomowy raport lub pracę semestralną w przeddzień porodu, najważniejsze jest, aby się nie martwić. Pokażemy Ci, jak odzyskać partycję dysku twardego.
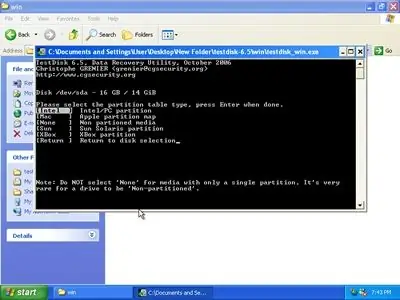
Niezbędny
Program testowy
Instrukcje
Krok 1
Aby odzyskać usuniętą lub uszkodzoną partycję (część pamięci długoterminowej dysku twardego przydzielona w celu ułatwienia użytkowania), potrzebny jest program Testdisk. Ten program nie jest najłatwiejszy w użyciu, ale jego opanowanie jest bardzo przydatne, ponieważ robi naprawdę magiczne rzeczy. Testdisk jest dostępny w 2 wersjach: rozruch z systemu DOS (w celu przywrócenia partycji podstawowej) i Windows (w przypadku utraty partycji dodatkowej).
Krok 2
Uruchom program. Zostaniesz zapytany, czy zachować raport z wykonanych operacji. Wybierz opcję „Bez dziennika” i naciśnij klawisz „Enter”.
Krok 3
Następnie musisz wybrać swój dysk twardy z listy proponowanych nośników danych. Możesz poruszać się według rozmiaru wskazanego po typie nośnika.
Krok 4
Następnie wybierz platformę. Interesuje Cię „Intel”, ta platforma jest pierwszą, ponieważ jest bardzo rozpowszechniona.
Krok 5
Pozostaw kolejny element bez zmian i naciśnij „Enter”. W tym momencie program rozpocznie analizę dysku twardego w celu znalezienia niezbędnych partycji.
Krok 6
Kliknij „Kontynuuj” i „Wyszukaj”, aby uzyskać bardziej szczegółowe wyszukiwanie. Prosimy o cierpliwość, ponieważ wyszukiwanie może zająć dość dużo czasu. Wszystko zależy od pojemności twojego dysku twardego.
Krok 7
Po zakończeniu wyszukiwania program zaproponuje listę znalezionych sekcji. Wybierz ten, którego potrzebujesz (ponownie polegaj na rozmiarze). Kliknij „Zapisz”.
Krok 8
Program rozpocznie teraz nagrywanie wszystkich potrzebnych informacji. Po zakończeniu tego procesu konieczne będzie ponowne uruchomienie.
Krok 9
Po ponownym uruchomieniu okaże się, że wszystkie partycje zostały przywrócone, a nawet wszystkie zawarte w nich informacje znajdują się na swoim miejscu, w swoich natywnych folderach.






