Konieczność zapisywania stron różnych zasobów internetowych do późniejszej pracy w trybie offline występuje dość często. Zobaczmy, jak jest to łatwiejsze w dzisiejszych najpopularniejszych przeglądarkach.
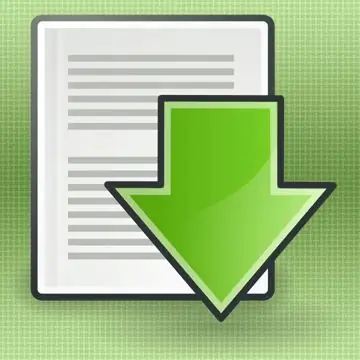
Instrukcje
Krok 1
W przeglądarce Opera, aby zapisać otwartą stronę internetową, przejdź do sekcji „Strona” w „Menu głównym” i wybierz tam „Zapisz jako…”. Otworzy się okno dialogowe zapisywania. Możesz go również otworzyć, naciskając skrót klawiaturowy CTRL + S. Tutaj musisz podać nazwę zapisanego pliku. Domyślnie przeglądarka używa tekstu, który strona internetowa umieszcza na pasku tytułu okna jako nazwy pliku. Bardzo często jest to długi tekst, przeznaczony głównie dla robotów wyszukiwarek, a nie dla odwiedzających witrynę. Dlatego też czasami normalnemu „nierobotowi” ciężko jest zrozumieć ten tekst, a co dopiero zapamiętać po chwili po nazwie pliku, co to wszystko oznacza… Lepiej nadać plikowi zapisanej strony jaśniejszy i krótsza nazwa W oknie dialogowym należy wybrać najbardziej odpowiednią metodę zapisu - jeśli interesuje Cię tylko tekst strony, to z rozwijanej listy „Typ pliku” lepiej wybrać „Plik tekstowy”. Domyślnie otworzy się za pomocą edytora tekstu. Jeśli wybierzesz "plik HTML" z tej listy, strona zostanie zapisana jako oryginalny kod HTML i otworzy się w przeglądarce. To prawda, że w tej wersji zdjęcia, filmy flash, arkusze stylów i inne elementy zawarte w plikach odrębnych od kodu źródłowego zostaną utracone. Aby je zapisać, wybierz z listy pozycję „Plik HTML z obrazami” lub „Archiwum internetowe (pojedynczy plik)”. Archiwum internetowe to specjalny format, podobny w zasadzie do zwykłych archiwów (RAR lub ZIP), z tą różnicą, że nie trzeba go rozpakowywać, przeglądarka zrobi to sama w razie potrzeby. otwiera się przez przeglądarkę w taki sam sposób, jak pliki zwykłych stron internetowych.
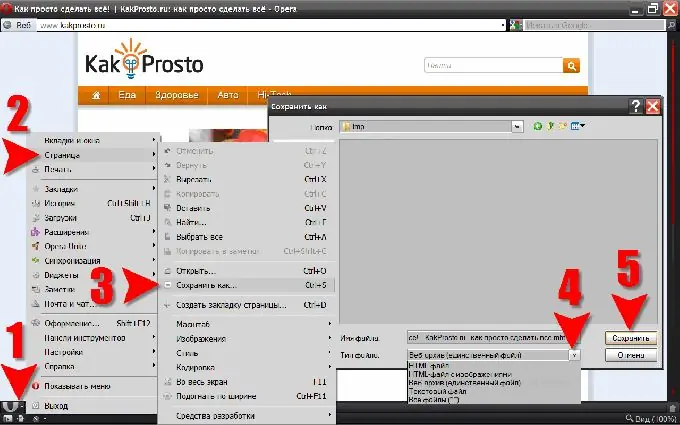
Krok 2
W Mozilla FireFox, aby otworzyć okno dialogowe do zapisywania stron, musisz wybrać w menu sekcję "Plik", a w niej element "Zapisz jako …". I tutaj również możesz skrócić tę operację przed naciśnięciem kombinacji klawiszy CTRL + S. W tej przeglądarce kroki zapisywania pliku są podobne do procedury w Operze, z tą różnicą, że te same typy plików w dół listy wyboru są nazwane nieco inaczej.
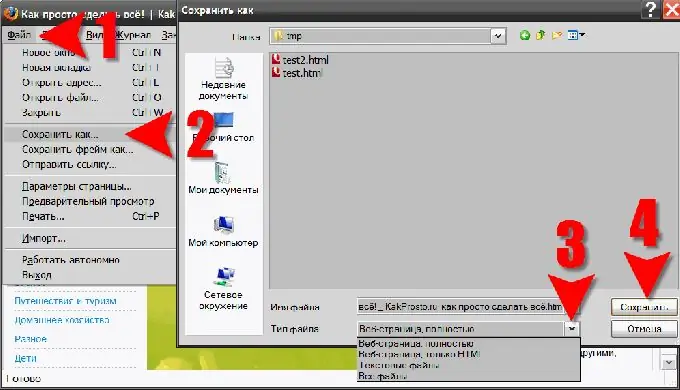
Krok 3
A w Internet Explorerze połączenie dwóch poprzednich przeglądarek. Aby otworzyć okno dialogowe do zapisywania strony internetowej, musisz postępować dokładnie tak samo, jak w Mozilla FireFox, czyli wybrać w menu sekcję "Plik", a w niej pozycję "Zapisz jako …". Samo okno dialogowe zapisywania, w tym menu rozwijane do wyboru typu zapisanego pliku, jest absolutnie identyczne z oknem dialogowym Opera.
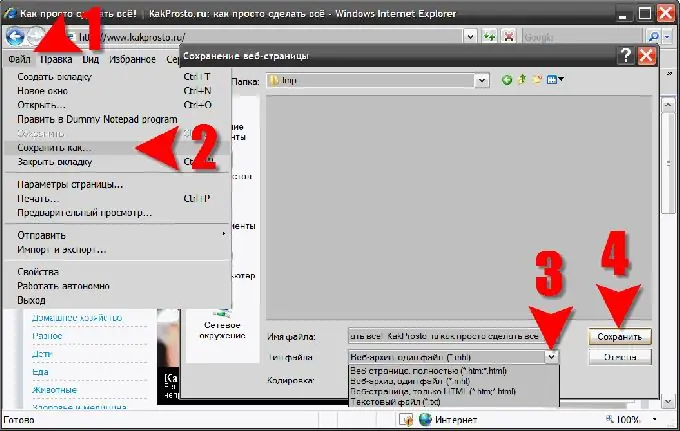
Krok 4
W przeglądarce Google Chrome, aby otworzyć okno dialogowe zapisywania strony, w prawym górnym rogu kliknij ikonę z wizerunkiem klucza i wybierz z menu element "Zapisz stronę jako…". Skrót klawiaturowy CTRL + S działa również w tej przeglądarce. Sama procedura zapisywania jest identyczna jak poprzednie, ale wybór typów zapisywanych plików jest mniejszy - tylko HTML lub cała strona.
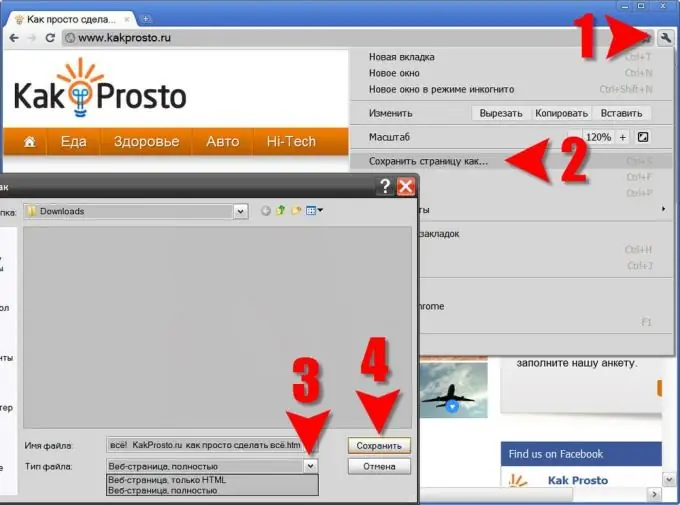
Krok 5
W Safari sposobem na otwarcie okna dialogowego do zapisania strony jest również ikona w prawym górnym rogu, tutaj nie jest obraz strony. Chociaż, jeśli włączyłeś wyświetlanie paska menu tej przeglądarki, możesz użyć jego sekcji „Plik”. W każdym razie musisz wybrać element "Zapisz jako …". I w tej przeglądarce działa również skrót klawiaturowy CTRL + S. Safari, w przeciwieństwie do Google Chrome, może również zapisywać archiwa internetowe - możesz wybrać odpowiedni element z rozwijanej listy.






