Jedną z wielu fajnych funkcji systemów operacyjnych Windows jest to, że mają wbudowany program, który implementuje pełnoprawny system pomocy. Aplikacja ta wyświetla strony dokumentacji spakowane w pliku o specjalnym formacie (z reguły pliki te mają rozszerzenie hlp). Dzięki temu podczas programowania w systemie Windows nie ma potrzeby martwić się o wdrożenie systemu pomocy dla swojego programu. Wystarczy skompilować plik pomocy.
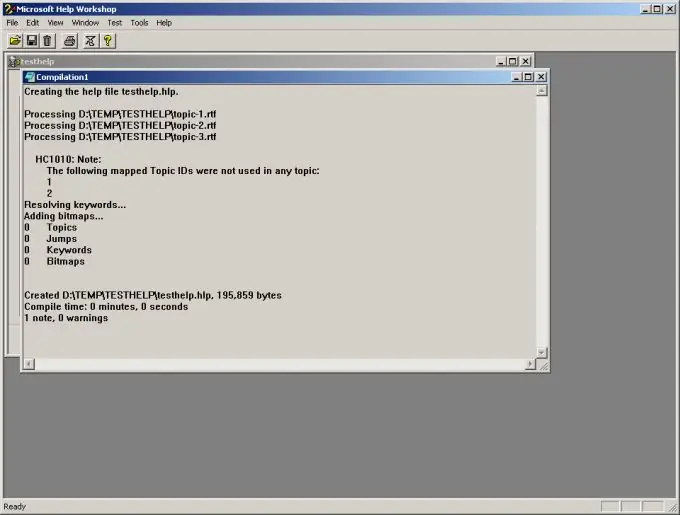
Niezbędny
- - Warsztaty pomocy firmy Microsoft.
- - pliki artykułów pomocy w formacie RTF;
- - obrazy o pomoc w formacie BMP.
Instrukcje
Krok 1
Utwórz nowy projekt w Microsoft Help Workshop. W głównym menu aplikacji wybierz pozycje "Plik" i "Nowy …" lub użyj skrótu klawiaturowego Ctrl + N. Wyświetlone zostanie okno dialogowe „Nowy”. Na jedynej liście tego okna dialogowego wybierz element „Pomóż projektowi”. Kliknij przycisk „OK”. Wyświetlone zostanie okno dialogowe zapisywania pliku. Zmień go na katalog, w którym będą znajdować się pliki projektu. Wprowadź nazwę pliku projektu. Kliknij przycisk „Zapisz”.
Krok 2
Dodaj do projektu pliki RTF, których zawartość będzie wyświetlana na stronach pomocy. Pliki można przygotować w programie Microsoft Office Word lub Open Office Writer. W oknie projektu kliknij przycisk "Pliki…". Pojawi się okno dialogowe „Pliki tematów”. Kliknij znajdujący się w nim przycisk „Dodaj …”. W wyświetlonym oknie dialogowym wybierz plik RTF. Kliknij przycisk „Otwórz”. Powtórz tę operację dla wymaganej liczby plików. Kliknij przycisk „OK”.
Krok 3
Dodaj obrazy do projektu do wykorzystania w Pomocy. Kliknij przycisk "Mapy bitowe…" w oknie projektu. Pojawi się okno dialogowe „Foldery bitmapowe”. Kliknij znajdujący się w nim przycisk „Dodaj …”. Pojawi się okno dialogowe wyboru folderu. Znajdź i wybierz w drzewie katalogów katalog, w którym znajdują się obrazy BMP. Kliknij przycisk „OK”. Powtórz ten krok dla wymaganej liczby katalogów. Kliknij „OK” w oknie „Foldery bitmapowe”.
Krok 4
Utwórz mapę, aby odwzorować identyfikatory artykułów pomocy na wartości liczbowe. Kliknij przycisk „Mapa…”. W wyświetlonym oknie "Mapa" kliknij "Dodaj …". Wprowadź identyfikator artykułu, wartość liczbową i komentarz. Kliknij przycisk „OK”. Powtórz dla tylu artykułów pomocy, ile potrzeba. Kliknij przycisk „OK”.
Krok 5
Dodaj zestaw synonimów identyfikatorów artykułów. Kliknij przycisk „Alias…”. W oknie dialogowym „Alias ID tematu” kliknij przycisk „Dodaj…”. W oknie dialogowym „Dodaj alias” wprowadź identyfikator źródła, identyfikator, który ma być używany zamiast oryginału, oraz komentarz. Kliknij OK. Powtórz dla tylu identyfikatorów artykułów pomocy, ile potrzeba. Kliknij przycisk „OK”.
Krok 6
Dodaj pliki danych do projektu, które zostaną dołączone do wynikowego pliku pomocy. Kliknij przycisk „Pliki danych…”. W wyświetlonym oknie dialogowym kliknij przycisk „Dodaj …”. Wybierz żądany plik. Kliknij przycisk „Otwórz”. Powtórz ten krok dla wymaganej liczby plików. Kliknij OK.
Krok 7
Ustaw opcje projektu. Kliknij przycisk „Opcje…”. W oknie dialogowym „Opcje”, które pojawi się na karcie „Ogólne”, wprowadź identyfikator strony startowej pomocy i tytuł okna. W zakładce „Kompresja” określ stopień kompresji danych podczas kompilacji. Przejdź do zakładki „Sortowanie” i wybierz język pliku pomocy. Na karcie Czcionki wybierz preferowany zestaw znaków i czcionki używane w oknach dialogowych pomocy. Kliknij przycisk „OK”.
Krok 8
Skompiluj plik pomocy. W oknie projektu kliknij przycisk „Zapisz i skompiluj”. Poczekaj na zakończenie procesu kompilacji. W obszarze roboczym aplikacji zostanie wyświetlone okno z informacjami statystycznymi. Upewnij się, że nie ma błędów. Wynikowy plik pomocy zostanie umieszczony w katalogu projektu wybranym podczas jego tworzenia.






